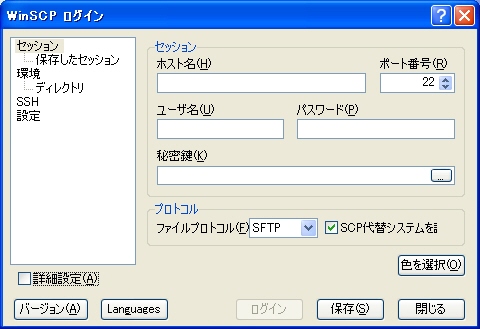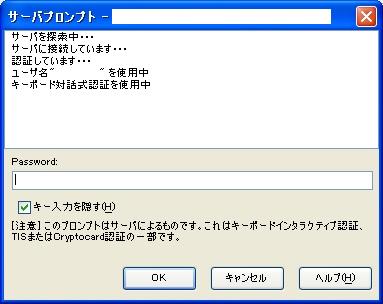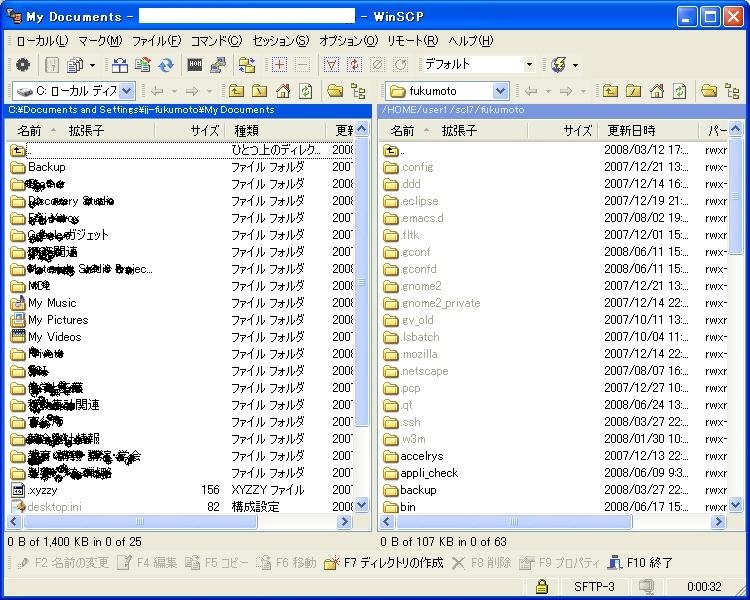Windowsでファイル転送
Windowsに対応したフリーのファイル転送ツールには、FilezillaやWinSCPなどがあります。
 http://winscp.net/eng/docs/lang:jp
http://winscp.net/eng/docs/lang:jp
 http://filezilla.sourceforge.net/
http://filezilla.sourceforge.net/
以下では、WinSCPの利用方法を簡単にご紹介します。
WinSCPの利用方法
インストール方法
WinSCPのインストール方法はいたって簡単です。
- http://winscp.net/eng/docs/lang:jp にアクセスし、
Multilanguage installation packageをクリックし、日本語に対応したパッケージを入手します。
- パッケージをダブルクリックし、インストーラを起動します。
- 適切な使用言語(特に理由がなければJapanese)を選択し、使用許諾に同意ができたら、最後にインタフェーススタイルを選択して、インストールを開始します。以下の説明では、デフォルトのインタフェーススタイルであるノートンコマンダを選択したとします。
PCのスペックにもよりますが、インストールが完了するまで数分とはかからないでしょう。
起動方法
Windowsスタートメニューから出発して WinSCP を選択するか、デスクトップ上の WinSCP への
ショートカットをダブルクリックして、起動します。
その結果、以下の画面が表示されます。
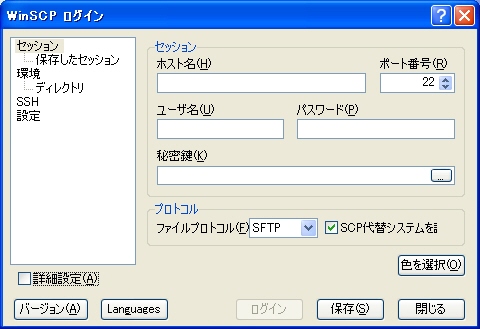
接続したいサーバをホスト名に、自分のアカウントをユーザ名に、それぞれ入力して
[ログイン]をクリックします。また、何度もサーバとファイル転送を行う場合には、
[保存(S)]をクリックして設定を記憶させておくと便利です。
また、このとき、ポート番号が22であり、ファイルプロトコルが SFTP となっていることをご確認下さい。もし、設定が異なっている場合には、ここで示した設定に変更してください。
[ログイン]をクリックしたあと、初めてファイル転送を行う場合には以下の警告ダイアログが
表示されますが、ここは [はい] をクリックしてください。

ログインウィンドウでパスワードを入力していない場合には、次にパスワードを入力する画面が
表示されます。
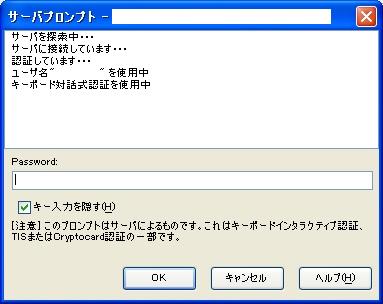
パスワード(メールやログイン時のパスワードと同じ)を入力し、[OK] をクリックしてください。
利用方法と終了
認証が正しく行われれば、以下のような画面が表示されます。
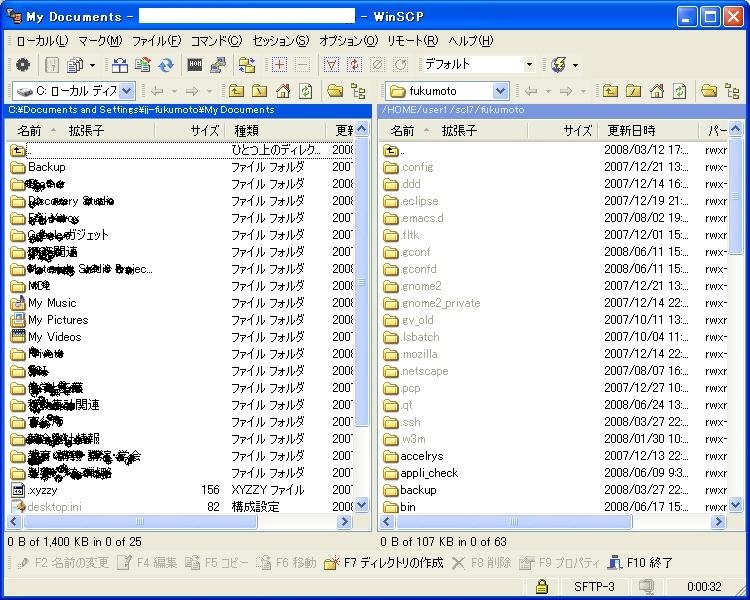
画面左がWindowsPCのローカルディスクにあるファイルやフォルダです。
画面右がサーバのホームディレクトリにあるファイルやディレクトリです。
WindowsPCからサーバへ、あるいは逆にサーバからWindowsPCへ、ファイルやフォルダをドラッグアンドドロップすることで、転送することができます。
終了するには、WinSCPウィンドウ右上のX印をクリックしてください。
|